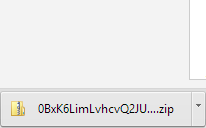Facing error when try to use codeigniter and the page won't redirect after update / edit
A PHP Error was encountered
Severity: Warning
Message: Cannot modify header information - headers already sent by (output started at xxxxx:1)
Filename: libraries/Session.php
Line Number: 675
A PHP Error was encountered
Severity: Warning
Message: Cannot modify header information - headers already sent by (output started at xxxxx:1)
Filename: helpers/url_helper.php
Line Number: 542
How to solve my issue?
open index.php and add ob_start(); like below
ob_start();
/*
*---------------------------------------------------------------
* APPLICATION ENVIRONMENT
*---------------------------------------------------------------
*
* You can load different configurations depending on your
* current environment. Setting the environment also influences
* things like logging and error reporting.
*
* This can be set to anything, but default usage is:
*
* development
* testing
* production
*
* NOTE: If you change these, also change the error_reporting() code below
*
*/




.png)